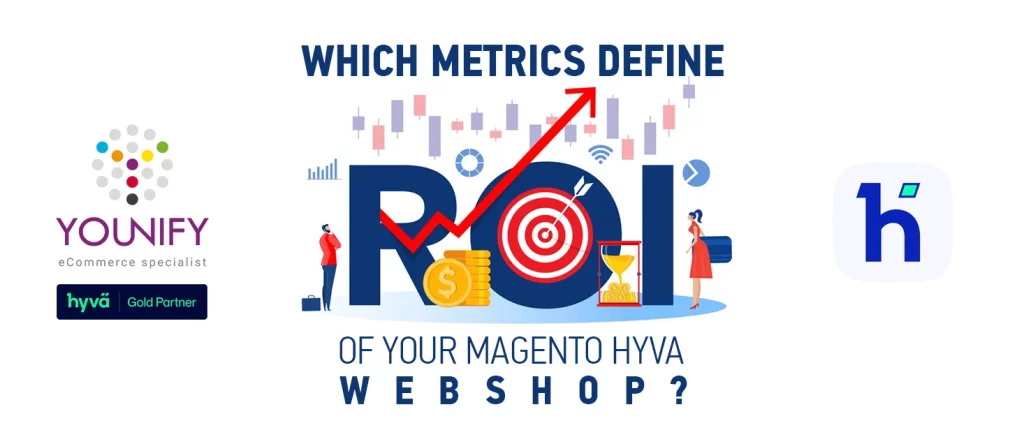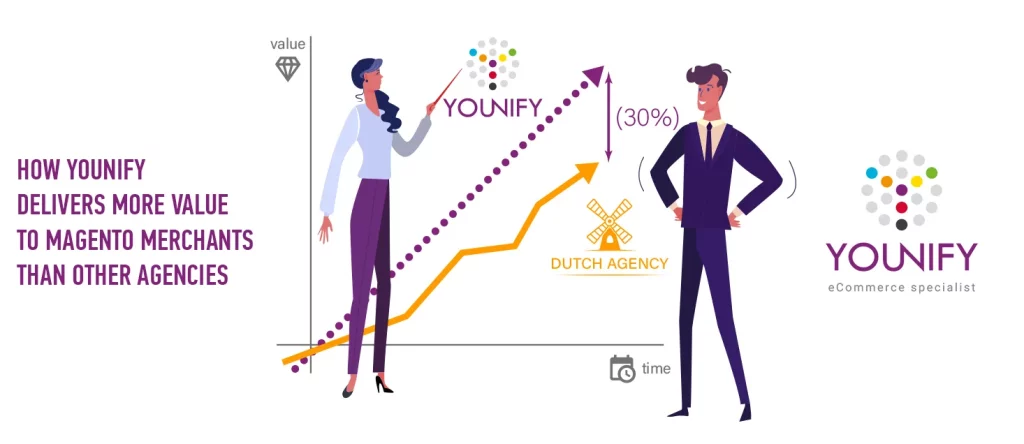In following article we will demonstrate the process of creating configurable product with basic settings. You can see example of configurable product on the image below.
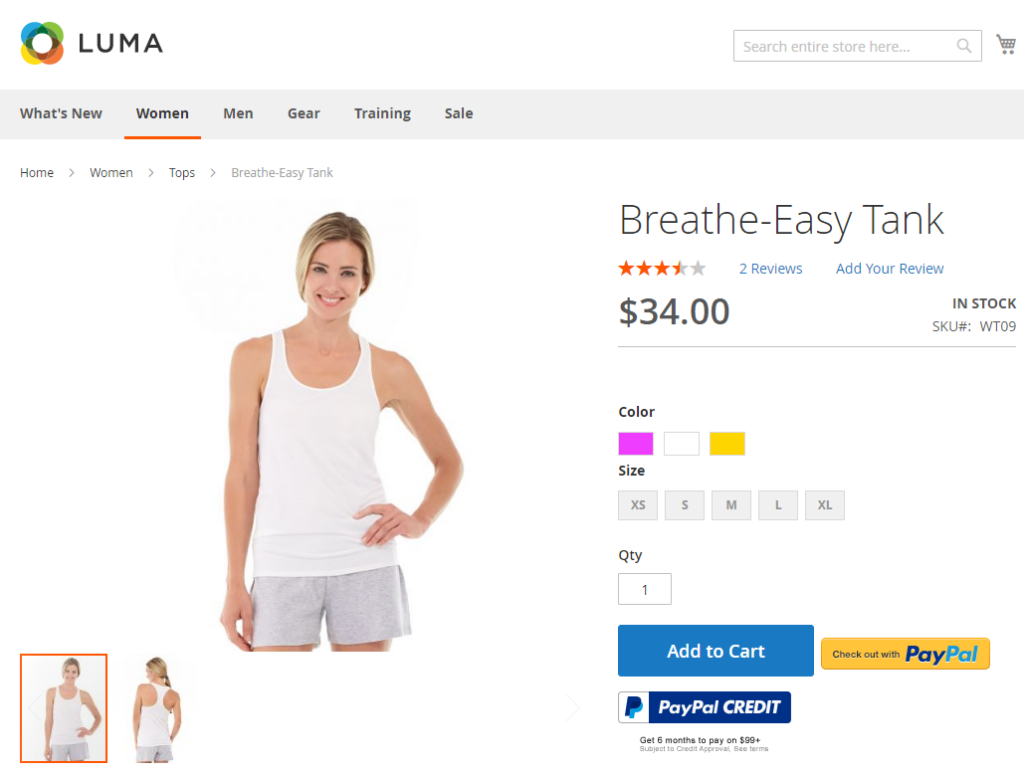
Creating a configurable product
Although the setup of a configurable product can be time consuming at first, it can save you time later on. Before you proceed with creating a configurable product, you must prepare attribute set that includes attribute(s) which will be offered as configuration options. The properties of each attribute must have following settings: scope set to Global, input type set to Dropdown, Visual swatch or Text swatch, and it must be required (Values Required set to YES).
Step 1: Choose the product type
1. On the Admin sidebar, click Products. Then under Inventory, select Catalog.
2. On the Add Product menu at the upper-right corner, choose “Configurable Product” option.
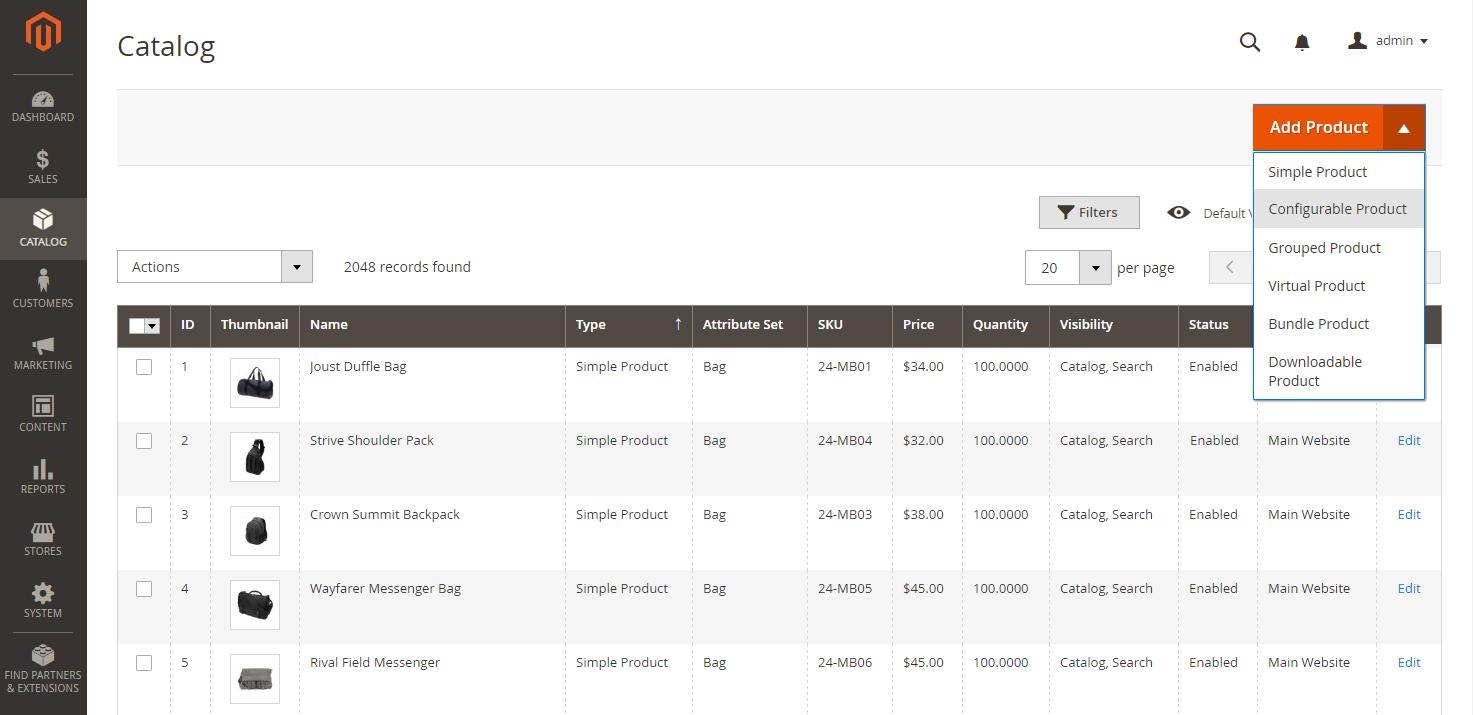
Step 2: Choose the attribute set
The attribute set determines the selection of fields that are used in the product. The attribute set that is used in the following example has attributes for color and size. The name of the attribute set is indicated at the top of the page and is initially set to Default.
1. To choose the attribute set for the product, click the field at the top of the page and do one of the following:
- For Search, enter the name of the attribute set.
- In the list, choose the attribute set that you want to use.
The form is updated to reflect the change.
2. If you need to add an additional attribute to the attribute set, click on “Add Attribute” button
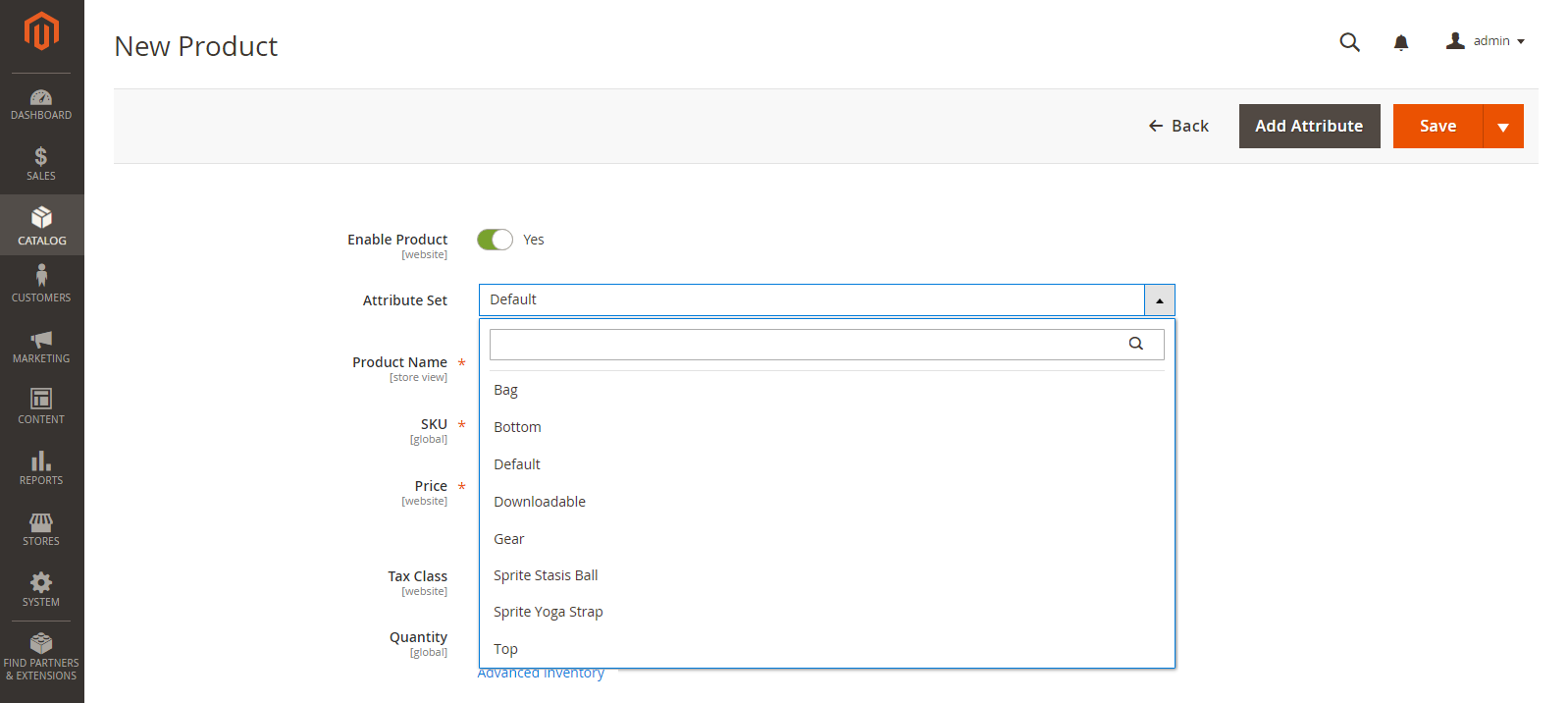
Step 3: Complete the required settings
- Enter the Product Name.
- Accept the default SKU that is based on the product name or enter another.
- Enter the product Price.
- Click Save and continue.
Step 4: Complete the basic settings
- Set Tax Class to one of the following options:
- None
- Taxable Goods
- The Quantity is determined by the product variations, so you can leave it blank for now.
- Leave the Stock Status as set.
The Stock Status of a configurable product is determined by each associated configuration. Because the product was saved without entering quantity, the Stock Status is set to Out of Stock. - Enter the product Weight. If product doesn’t have weight field filled, Magento will treat it as “Virtual Product” and you don’t want that for physical products which should be shipped later.
- Accept the default Visibility setting of Catalog, Search.
- To assign Categories to the product, click the Select… box and do either of the following:
- Choose an existing category
- Create a new category
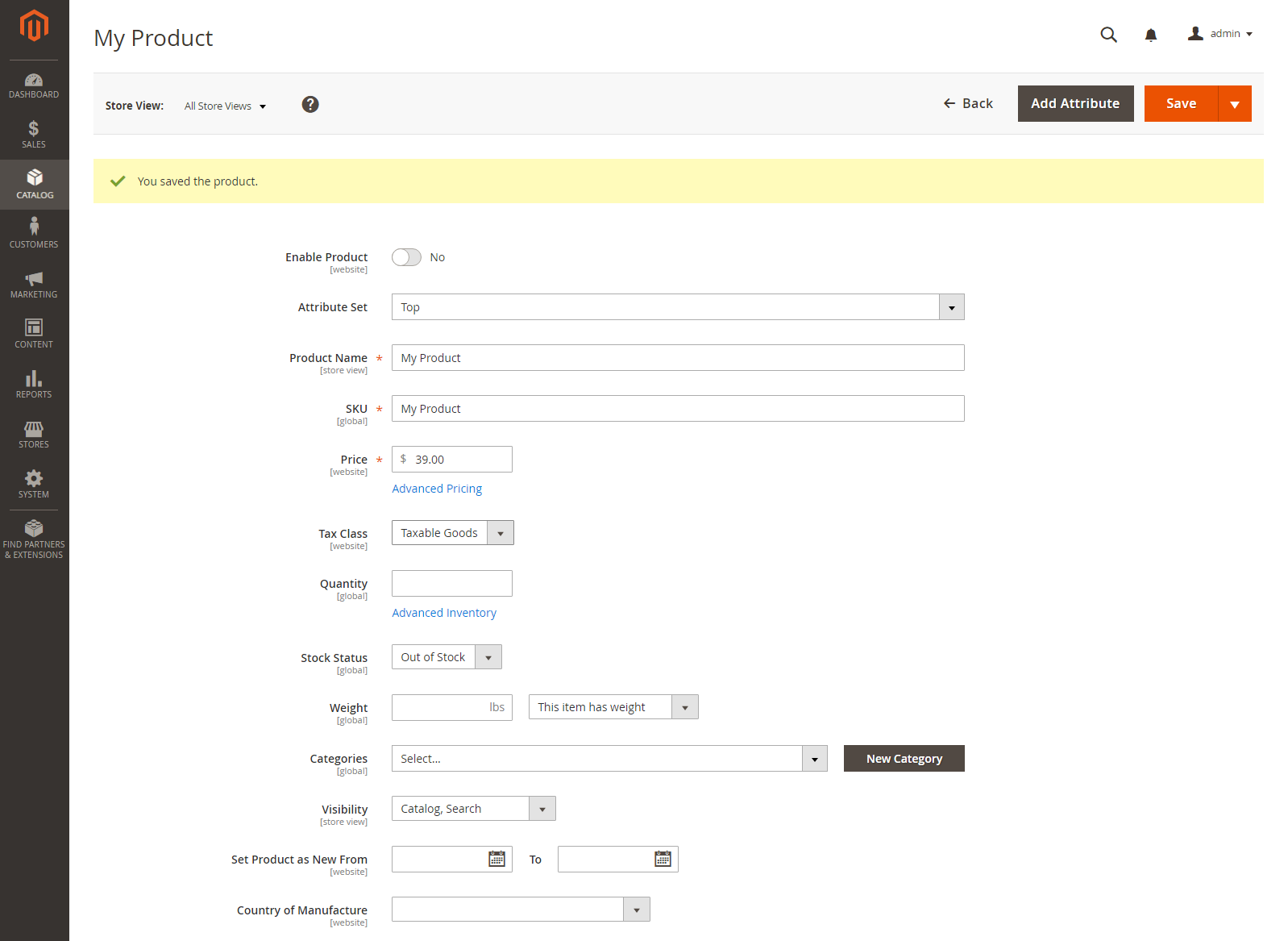
Adding configurations
The following example shows how to add configurations for three colors and three sizes. In all, nine simple products will be created with unique SKUs to cover every possible combination of variations. By default, the product name and SKU for each variation is based on the attribute value and either the parent product name or SKU.
The progress bar at the top of the page shows where you are in the process and guides you through each step.
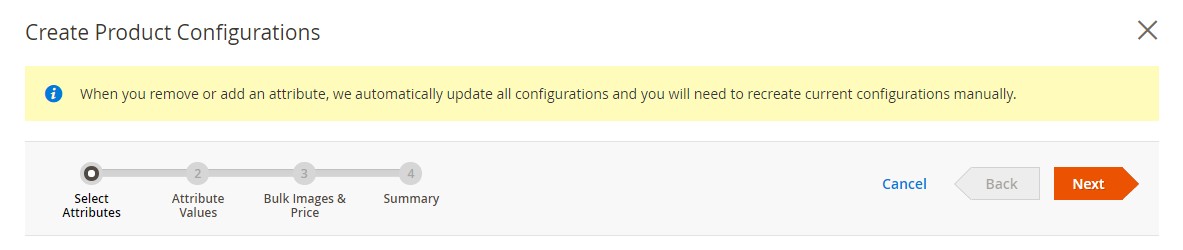
Step 1: Choose the attributes
- Continuing from above, scroll down to the Configurations section and click “Create Configurations”.

- Select the checkbox of each attribute that you want to include as a configuration.
For this example, we choose color and size. - The list includes all attributes from the attribute set that can be used in a configurable product.
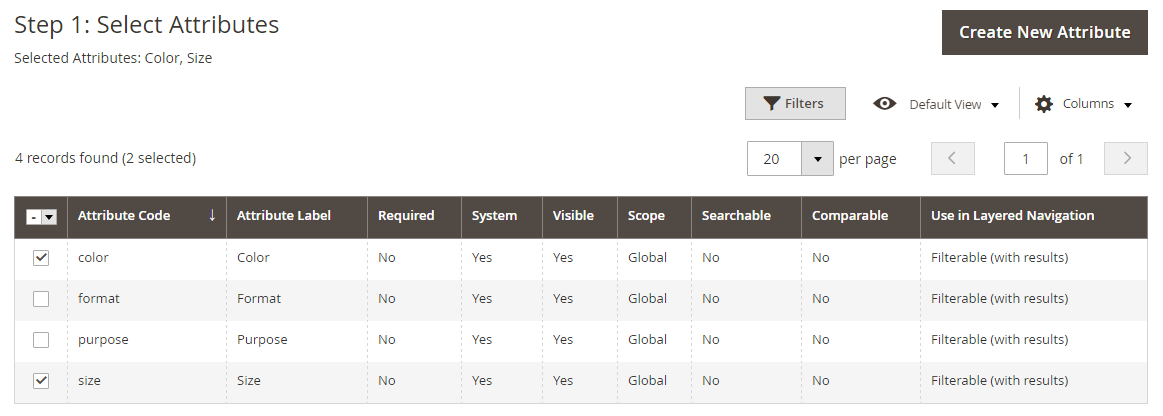
- If you need to add a new attribute, click “Create New Attribute” and do the following:
- Complete the attribute properties.
- Click “Save Attribute”.
- Select the checkbox to select the attribute.
- In the upper-right corner, click “Next”.
Step 2: Enter the attribute values
- For each attribute, select the checkbox of the values that apply to the product.
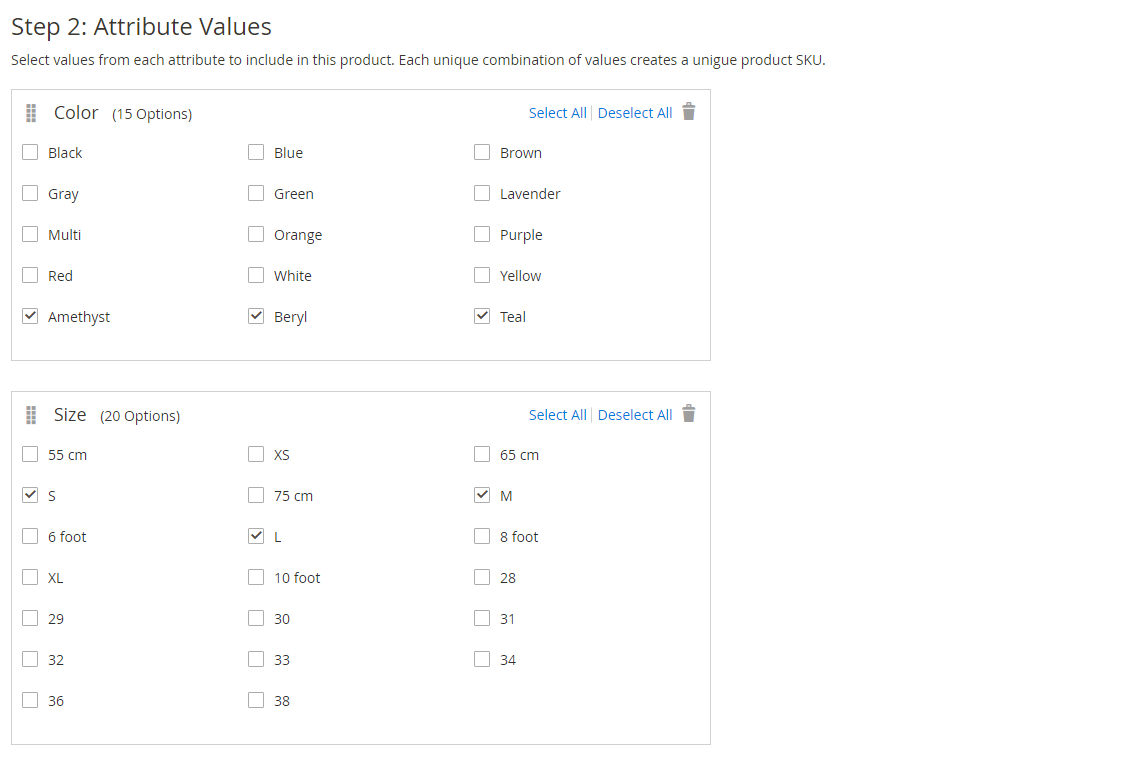
- In the progress bar, click “Next”.
Step 3: Configure the images, price and quantity
This step determines the images, pricing, and quantity of each configuration. The available options are the same for each, and you can choose only one. You can apply the same setting to all SKUs, apply a unique setting to each SKU, or skip the settings for now.
Choose the configuration options that apply.
Use one of the following methods to configure the images:
- Method 1: Apply a single set of images to all SKUs
- Select “Apply single set of images to all SKUs”.
- Browse to each image that you want to include in the product gallery, or drag them to the box.
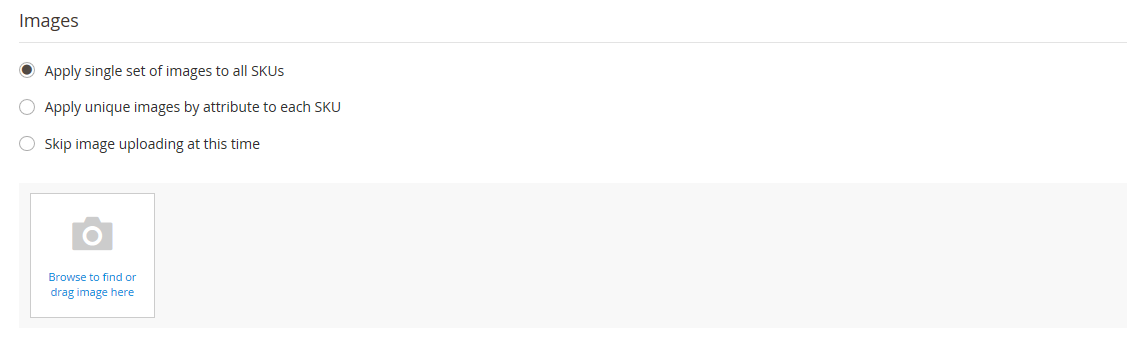
- Method 2: Apply unique images for each SKU
Because we already uploaded an image for the parent product, we’ll use this option to upload an image of each color. This is the image that will appear in the shopping cart when someone buys the shirt in a specific color.- Select “Apply unique images by attribute to each SKU”.
- Select the attribute that the images illustrate, such as color.
- For each attribute value, either browse to the images that you want to use for that configuration or drag them to the box.
If you drag an image to a value box, it also appears in the sections for the other values. If you want to delete an image, click the trashcan icon.
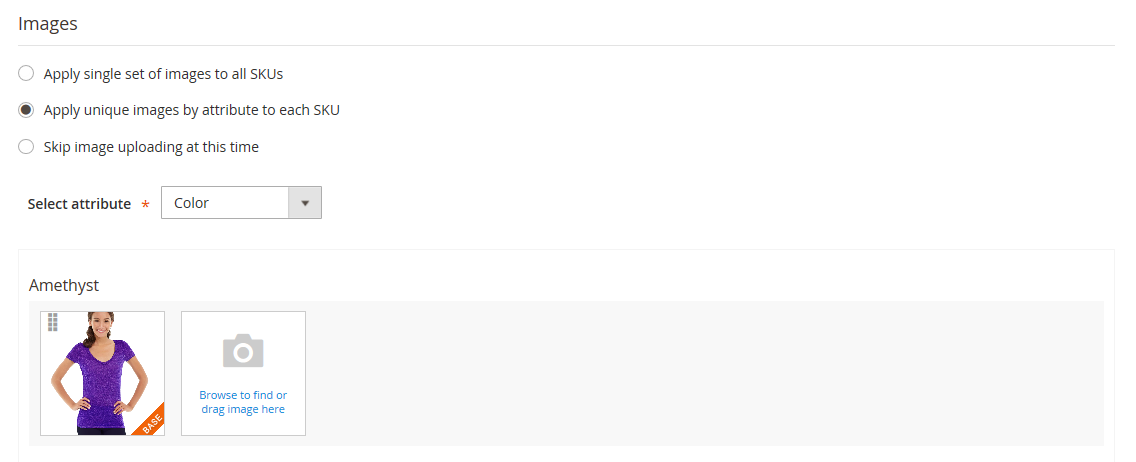
Use one of the following methods to configure the prices:
- Method 1: Apply the same price to all SKUs
- If the price is the same for all variations, select “Apply single price to all SKUs”.
- Enter the Price.
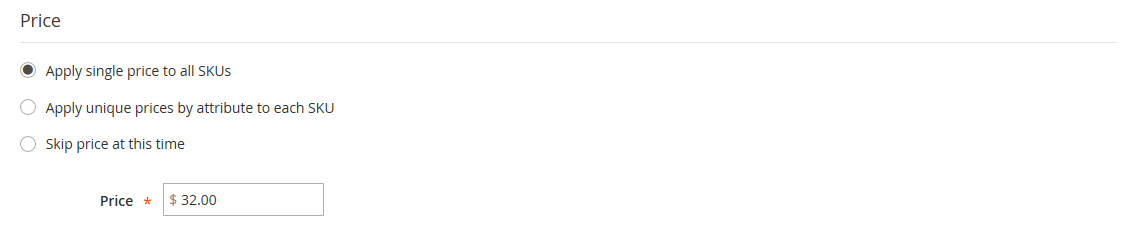
- Method 2: Apply different price for each SKU
- If the price differs for each or for some variations of the product, select “Apply unique prices by attribute to each SKU”.
- Select the attribute that is the basis of the price difference.
- Enter the price for each attribute value. In this example, the XL size costs more.
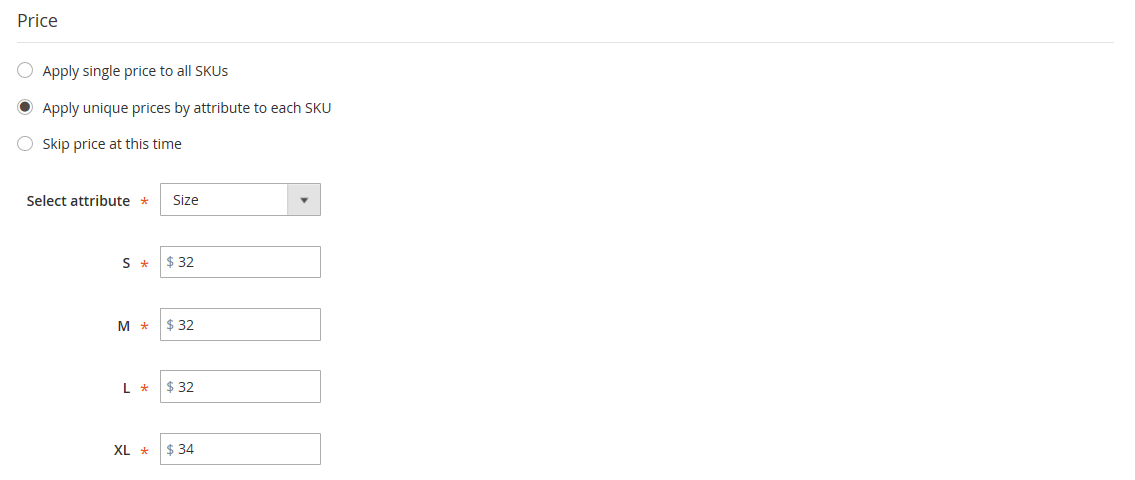
Use one of the following methods to configure the quantity:
- Method 1: Apply the same quantity to all SKUs
- If the quantity is the same for all SKUs, select “Apply single quantity to each SKU”.
- Enter the Quantity.
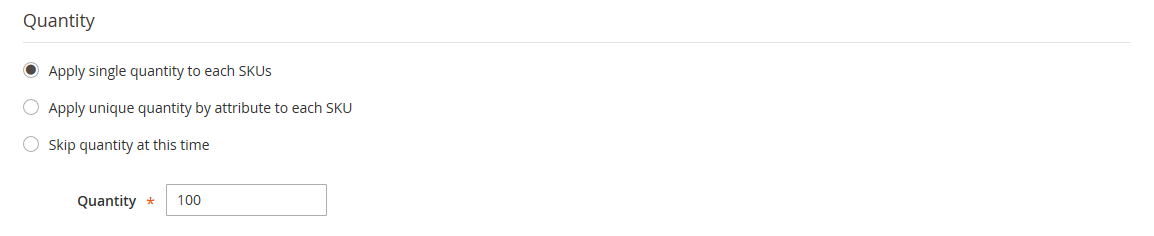
-
- If needed, apply the Same Quantity to All SKUs (Inventory Management).
For Multi Source merchants using Inventory Management, assign sources and add quantities for all generated product variants:
- Select the Apply single quantity to each SKUs option.
- To add a source, click Assign Sources.
- Browse or search for a source you want to add. Select the checkbox next to the source(s) you want to add for the product.
- Enter an on-hand inventory amount per source.
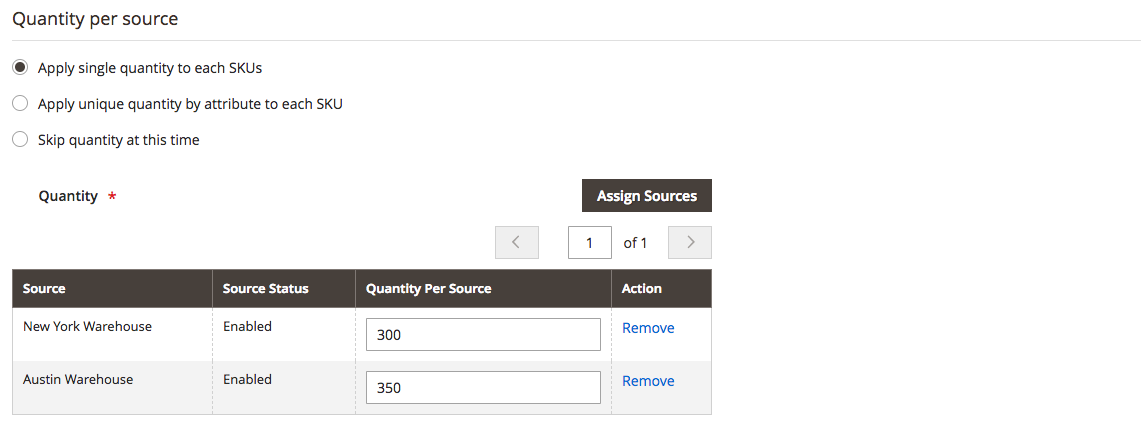
- Method 2: Apply Different Quantity by Attribute
- If the quantity is different for each SKU, select “Apply unique quantity by attribute to each SKU”.
- Enter the Quantity for each.
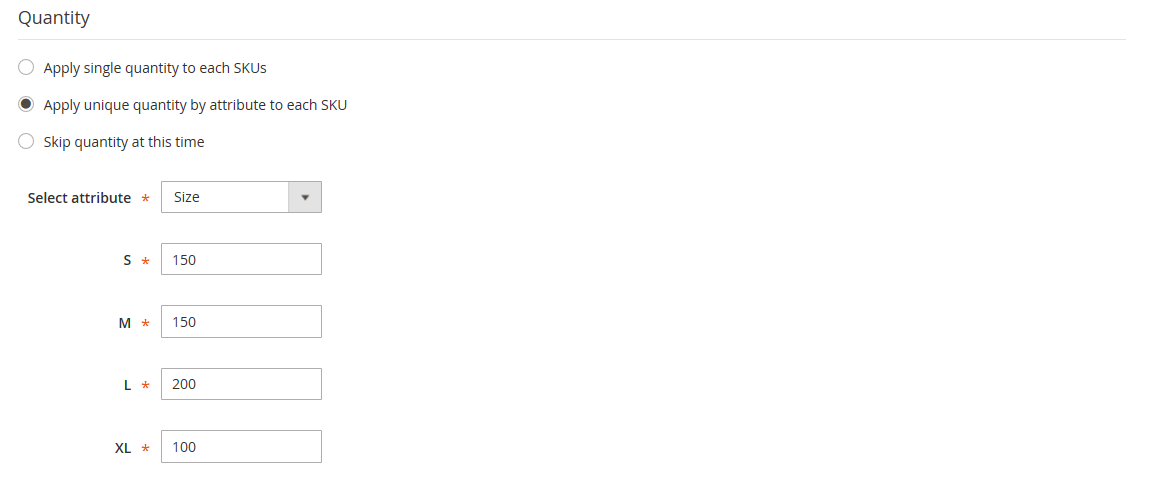
When configuration for images, price, and quantity are complete, click Next in the upper-right corner.
Step 4: Generate the product configurations
Wait a moment for the list of products to appear and do one of the following:
- If you are satisfied with the configurations, click “Next”.
- To make corrections, click “Back”.
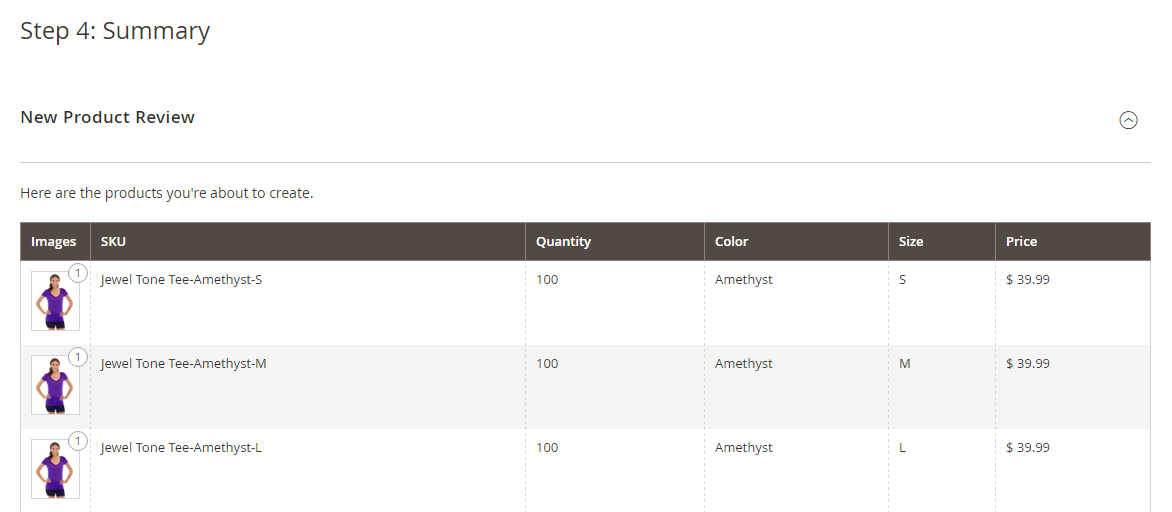
The current product variations appear at the bottom of the Configuration section.
Step 5: Add a product image
- Scroll down and expand the Images and Videos section.
- Click the Camera tile and browse to the main image that you want to use for the configurable product.
Step 6: Publish the product
If you are ready to publish the product in the catalog, set “Enable Product” to Yes and click on “Save”.
Conclusion
A configurable product allows the customer to choose options from drop-down, multiple select, visual swatch and text swatch input types. Each option is a separate, simple product.
The attributes that are used for product variations must have a global scope and the customer must be required to choose a value. The product variation attributes must be included in the attribute set that is used as a template for the configurable product.
The attribute set that is used as a template for a configurable product must include the attribute(s) that contain the values that are needed for each product variation.
The thumbnail image in the shopping cart can be set to display the image from the configurable product record or from the product variation.